Используем Wi-Fi USB адаптер в роли точки доступа в Windows 7
Информационные технологии не стоят на месте, с каждым днем миниатюрные беспроводные устройства начинают вытворять всё более изощренные операции. Всё больше и больше становится доступных способов подключить несколько компьютеров к Интернету в домашних условиях. Так, например, сегодня сделать интернет на 2 компьютера можно при помощи современного USB WiFi адаптера, превращенного путем манипуляций с Windows 7 в полноценную беспроводную точку доступа вай-фай (т. н. Access Point). К подобной импровизированной точке доступа, полученной из USB адаптера, можно подключить сразу несколько беспроводных клиентов — ноутбуки, коммуникаторы и даже другие компьютеры с ЮСБ вайфай адаптерами. Такое подключение становится возможным благодаря технологии Virtual Wi-Fi, поддержка которой была заложена в Windows 7 корпорацией Microsoft. По сравнению с настройкой в режиме Ad-Hoc, в конфигурации Virtual WiFi у нас есть возможность подключить к USB адаптеру нескольких устройств и использовать более надежное шифрование (WPA2 PSK вместо WEP).

Схема работы Virtual Wi-Fi
Какие USB адаптеры можно превратить в точку доступа по технологии Virtual Wi-Fi
Для наших целей подойдет любой USB адаптер, производитель которого реализовал в драйверах поддержку технологии Virtual Wi-Fi. Это ключевой момент в данной затее. Если поддержки «Виртуал вайфай» нет, то и работа ЮСБ адаптера в качестве точки доступа тоже невозможна.
В качестве примера для написания данного руководства мы будем использовать Wi-Fi USB адаптер D-Link DWA-140. Его отличает оптимальное соотношение цены и качества, при этом он имеет поддержку 802.11n и широко распространен в торговой сети. Но самое главное, конечно, это наличие поддержки технологии Virtual Wi-Fi в драйверах данного устройства. Устанавливать какие-то особенные драйверы не требуется, достаточно подключить DWA-140 к компьютеру с доступом в Интернет, после чего Windows 7 скачает последнюю версию драйверов при первом подключении и автоматической установке устройства.
Работа с другими моделями вайфай USB адаптеров в качестве точки доступа по технологии Virtual Wi-Fi тоже возможна. Список совместимых моделей Вы можете найти на сайтах разработчиков программ, которые можно использовать для настройки, это - Virtual Router и Connectify. По сути данные программы представляют собой графические оболочки, которые работают с оснасткой netsh в Windows 7 через консоль. Эти программы делают сей процесс не только наглядным, но и удобным для пользователей. Почему Майкрософт не сделала собственный графический интерфейс управления - остается загадкой...
На подготовительном этапе мы рекомендуем Вам скачать одну из упомянутых выше программ. Virtual Router полностью бесплатен, а Connectify даже без покупки имеет весь необходимый функционал, поэтому проблем с их дальнейшим использованием не возникнет. Если выбирать какую-то конкретную программу из этих двух, то у Connectify возможностей все же поболее, т. к. она умеет переводить USB адаптер еще и в режим Ad-hoc, что позволяет создать одноранговую сеть. Это пригодится, если производитель вашего USB адаптера не реализовал поддержку Virtual Wi-Fi в своих драйверах. Тогда соединение через Ad-hoc может стать спасительной палочкой-выручалочкой, главное, чтобы вай-фай клиент, который Вы будете подключать к USB адаптеру через беспроводную сеть, поддерживал режим соединения Ad-hoc. Почти все коммуникаторы и смартфоны это делать не умеют, в отличие от ноутбуков и ПК.
Что нужно сделать, чтобы всё заработало?
Итак, приступим. Первым делом скачайте программу Connectify на свой компьютер, который будет выступать в качестве точки доступа из USB Wi-Fi адаптера. Загрузить её можно на сайте производителя.
Далее подключаете к своему компьютеру USB адаптер и устанавливаете к нему драйверы. Здесь есть один тонкий момент, лучше доверить Windows 7 самой скачать драйверы для USB адаптера, так выше вероятность, что они уже будут с поддержкой технологии Virtual Wi-Fi. При наличии доступа в Интернет на компьютере, в который Вы воткнете ЮСБ адаптер, операционная система сама закачает всё необходимое. Если же вышло так, что Windows не удалось найти необходимые драйверы в центре обновления, то тогда воспользуйтесь драйверами, что шли на диске с беспроводным устройством.
Затем установите Connectify в свой компьютер, здесь всё предельно просто и ничем не отличается от большинства установок, которые Вам неоднократно приходилось совершать. После установки в трее появится значок от программы Connectify (см. рис. 1)
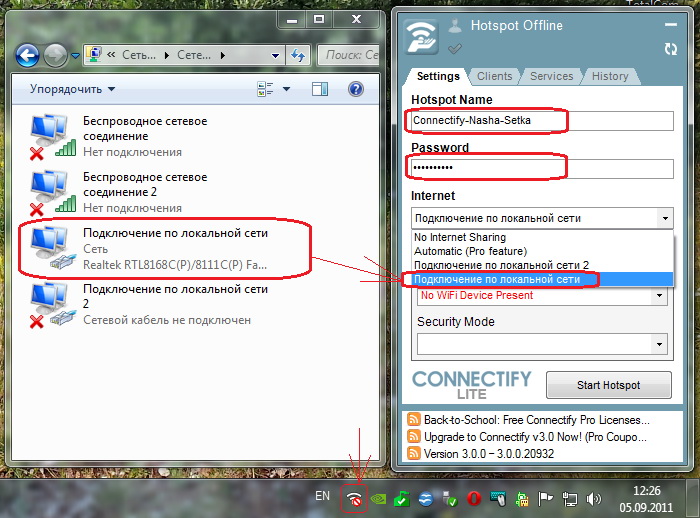
Рис. 1
Дальше необходимо задать название для нашей беспроводной сети (SSID), которое Вы можете указать в поле Hotspot Name. К сожалению, в бесплатной версии Connectify нельзя удалить префикс в начале названия сети. Поэтому первая часть имени неизменно будет содержать в самом начале название программы.
В поле Password следует задать пароль для подключения к беспроводной сети. Для надежной защиты достаточно указать пароль, состоящий из 8 символов, в котором использованы прописные и заглавные буквы, цифры и специальные символы. Этот пароль Вы в дальнейшем будете вводить на своих беспроводных клиентах при первом подключении к Wi-Fi сети.
В поле Internet необходимо выбрать тот сетевой адаптер, через который данный ПК получает доступ в Интернет. В нашем случае это Подключение по локальной сети, одна из двух сетевых карт, установленных в компьютере и соединенная с провайдером через сетевой кабель (см. рис. 1).
Перейдем к рассмотрению возможностей в поле Advanced (см. рис. 2)
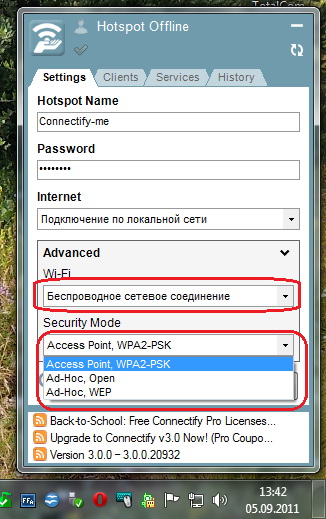
Рис. 2
В опции Wi-Fi задается тип адаптера беспроводной связи, который мы превратим в точку доступа. Собственно, если в компьютере у Вас имеется только один вай-фай адаптер, то проблем с выбором тут не возникнет. Если адаптеров оказалось два, то необходимо выбрать среди них именно USB устройство, которое мы будем использовать в качестве точки доступа.
Далее мы с Вами рассмотрим опцию Security Mode, которая управляет типом шифрования в нашей беспроводной сети. Выбранный вариант работы адаптера в качестве точки доступа (Access Point) дает возможность использовать в сети только WPA2-PSK, что накладывает определенные требования на совместимость с беспроводными клиентами. Если Ваш беспроводной клиент не поддерживает такое шифрование (например, он совсем уж древний), то тогда придется пробовать подцепить его в режиме Ad-Hoc с применением более простого WEP шифрования (Ad-Hoc, WEP). Кстати, оно еще и уязвимо для хакеров, которые могут получить доступ к вашей домашней сети). Пароль для варианта WEP должен состоять из 5 символов. Вариант Ad-Hoc, Open мы использовать не рекомендуем, поскольку прицепиться к такой сети сможет любой желающий, да и данные будут передаваться по ней безо всякого шифрования. В последнем случае Ваши пароли от аськи, электронной почты и социальных сетей могу стать достоянием злоумышленников.
Итак, основные настройки wifi сделаны, остается только запустить нашу точку доступа из USB адаптера. Хотя, постойте... Почему именно точку доступа? По сути у нас получился Wi-Fi роутер из компьютера и USB адаптера! После того, как Вы нажмете на кнопку Start Hotspot, у нас в сети появится еще один NAT и даже DHCP сервер (см. рис. 3):
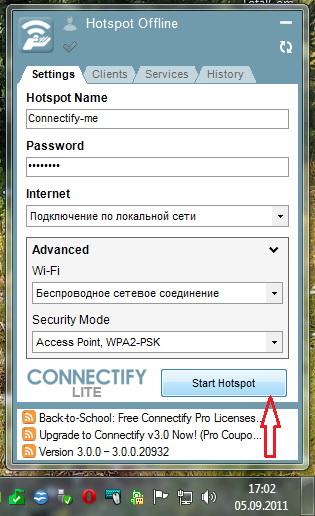
Рис. 3
Ну вот практически и всё! Мы только что сделали беспроводной маршрутизатор из USB адаптера и компьютера. Теперь можно подключать к нему первый беспроводной клиент. Включаем ноутбук, смартфон или планшетник и делаем поиск беспроводных сетей поблизости через встроенное средство работы с Wi-Fi. Находим там нашу сеть, название которой начинается с Connectify- и производим подключение к ней, используя пароль, который мы указали при настройке параметров шифрования в Connectify. После соединения с нашим импровизированным Wi-Fi роутером из подручных материалов во вкладке Clients появится информация о беспроводных клиентах, подключенных к точке доступа (см. рис. 4).
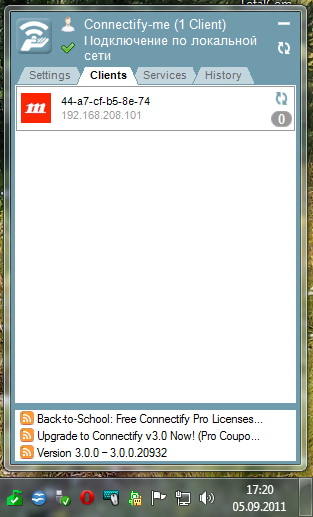
Рис. 4
Мощность беспроводного сигнала у полученного своими руками Wi-Fi роутера, конечно, не сравнится с каким-нибудь ZyXel NBG460N, но на одно помещение её вполне должно хватить. Вы можете подключить к нему еще несколько устройств и выходить с них в Интернет одновременно. Если Вы захотите выключить импровизированную точку доступа, то для этого достаточно нажать на кнопку Stop Hotspot (см. рис. 5)
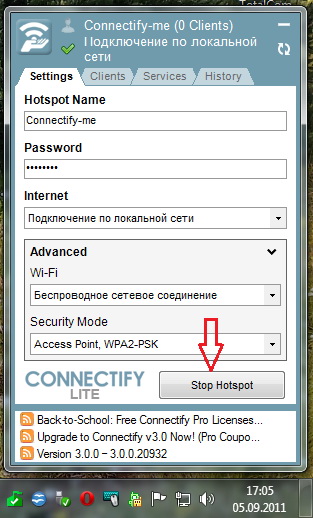
Рис. 5
Вот, пожалуй, и всё, что хотелось сказать относительно настройки программы Connectify.
|